Muy buenos días nocturnos, viajeros del submundo; hoy os traigo otra nueva ayuda para jugar a este fantástico juego que cada día me gusta más. Se trata del creador de listas para DZC que han desarrollado gratuitamente los chicos de HAWK WARGAMES.
Aquí tenéis el enlace:
Una vez en el enlace debéis pinchar en DOWNLOADS y elegir entre descargaros el programa en base java o en base Windows. Una vez descargado no tenéis más que instalarlo y podemos empezar.
El uso es bastante intuitivo. Una vez abierto el programa tenemos la pantalla inicial, casi completamente en blanco.
En la esquina inferior derecha tenemos una serie de filtros que podemos habilitar / deshabilitar con el fin de permitir determinadas escuadras o unidades.
Para empezar pulsaremos sobre FILE, arriba a la derecha y se nos desplegará un menú donde seleccionaremos NEW ARMY. Una nueva ventana se nos abre en la pantalla con tres pasos a seguir: La elección de la facción, los puntos a los que jugaremos y el nivel (escaramuza, choque o batalla) y el tipo de escenario.
Destacar que no van correlacionados la selección del nivel con los puntos, eso es algo que debemos introducir nosotros; si ponemos un nivel los puntos no se ajustan a los limites del mismo, permitiéndonos jugar con tabla de organización escaramuza a 2000, por ejemplo.
Dentro de la pestaña escenario tenemos dos subdivisiones. La primera nos permite seleccionar, dentro de un escenario standard, un ejercito también standard, uno defensivo o uno defensivo de refuerzos. este tipo de división limita de una manera o de otra los grupos de batalla y unidades que podemos seleccionar.
En la segunda subdivisión tenemos la elección de los diferentes escenarios del libro y sus variantes en cuanto a fuerzas disponibles.
En este caso vamos a hacer una lista de la PHR a 1000 puntos para ver las diferentes posibilidades.
Al presionar sobre create nos vamos a la pantalla de creación de la lista propiamente dicha.
Arriba a la derecha tenemos los típicos menús desplegables de file, donde tenemos acceso a crear, abrir, salvar, recuperar o imprimir una lista de ejercito. Seguidamente el menú edit, que nos permite deshacer o rehacer una modificación; copiar la lista al portapapeles o bien tan como esta o bien en BBCode, o convertirla en un QR Code para el móvil. Después viene el menú tools con dos funciones, además de los ajustes que están abajo del todo, para poder utilizar el gestionador de colecciones que explicaré más adelante.
Justo debajo tenemos el tipo de lista que estamos haciendo y de que facción, en este caso STANDARD ARMY y PRH STANDARD ROSTER. A la derecha del mismo vemos una serie de cuadrados de colores; estos cuadrados son los tipos de grupo de combate permitidos para el nivel y los puntos seleccionados. Los cuadrados claros señalan los grupos de batalla obligatorios. Al final de los cuadrados tenemos un numero entre paréntesis que es el máximo de grupos de batalla que podemos tener en la lista, de nuevo en función del nivel y los puntos.
Finalmente encontramos los el nivel de juego (CLASH en nuestro ejemplo) así como un conteo de los puntos gastados y disponibles (en este caso 0/1000 todavía)
el último detalle es el símbolo que aparece a lado derecho del titulo STANDARD ARMY y PHR STANDARD ARMY; que sirven para señalar cuando existe un error en la lista. Pasando el cursor por encima nos informa del defecto.
Y ahora vamos a hacer una lista!! Lo primero que haré será pulsar con el botón derecho sobre el primer grupo de batalla.
Esto abre un desplegable con las diferentes posibilidades de grupos de batalla si los hay, y los tipos de escuadra de los mismos. En este caso para mando solo hay un posible grupo de batalla, con la obligación de tener una escuadra de mando y la posibilidad de tener 0-2 de exploradores y/o 0-1 de exótico; no pudiendo sumar mas de tres escuadras en total.
Si queremos seleccionar el grupo de batalla deberemos pulsar sobre el símbolo + que se encuentra en la esquina superior izquierda del propio desplegable.
En este caso vemos que para los grupos de batalla pesados tenemos dos opciones, o el PEGASUS, con 1-2 de exploradores y/o 0-2 de exóticas; o el HEAVY PANTHEON, con 1-2 de pesado y/o 0-1 de apoyo.
Al pulsar en el +, en este caso del grupo de mando, ya aparece el grupo de batalla en la pantalla.
En el aparece lo que es obligatorio (REQUIRED) y los huecos de lo opcional. En la parte inferior encontramos una serie de representaciones de las diferentes posibilidades de escuadras que podemos elegir; con el nombre y el coste en puntos.
Bastará con pulsar con el botón izquierdo del rato y, manteniendo pulsado, deslizar la escuadra hasta su hueco.
En la imagen podemos ver que he seleccionado una escuadra de cada tipo. En el mismo recuadro de la escuadra, en la parte inferior, vemos dos botones; uno con el símbolo # y otro con el dibujo de una especie de autobús de frente. Si pulsamos en el primero se nos despliega un submenu con las posibles ampliaciones de la escuadra.
Pulsando sobre el deseado se añadirá a la escuadra. Además, al ser una unidad de mando, si pulsamos con el botón sobre el grupo de batalla nos dará la opción de añadir un comandante a la unidad y/o añadir mas unidades a la escuadra.
En el caso de las unidades corrientes no permitirá más que añadir unidades.
Si pulsamos el botón del autobús se nos abre un submenu con los posibles transportes para la escuadra.
Recuerda que los transportes deben ir llenos por lo que no puedes escoger un transporte con más capacidad que la escuadra que transporta. existe una manera de hacer que las diferentes escuadras compartan transporte. Vamos a verlo sobre un grupo de batalla standard.
En este caso hemos seleccionado dos escuadras diferentes de un bipode tipo 1 ARES cada una y me gustaría poder subirlas en un sólo transporte aéreo NEPTUNE.
Para ello selecciono el NEPTUNE para una de las dos escuadras pulsando sobre el botón del autobús.
Después pulsaremos con el botón derecho sobre el titulo de la escuadra, en este caso sobre la lengüeta con la leyenda BATTLE SQUAD 87 PTS.
De este modo se nos abre un submenu con diversas opciones. SHARE NAME, para cambiar el nombre de la escuadra; SHARE TRANSPORT WITH ....., para compartir el transporte, donde los puntos suspensivos en este caso están rellenos con las palabras BATTLE SQUAD, refiriéndose a la otra escuadra del grupo de batalla. Por último tenemos también la opción de REMOVE FROM BATTLEGROUP, para eliminar la escuadra del grupo de batalla.
Si pulsamos sobre la segunda opción veremos que ahora las escuadras aparecen unidas por una especie de anillos.
A pesar de todo es posible que compartamos un transporte no estando permitido por las reglas. Si es así, como en el caso d cualquier otro error en la lista, los símbolos de exclamación rojos nos avisaran del error.
Las otras dos opciones, eliminar la escuadra o cambiarle el nombre, están disponibles en todas las escuadras que pongamos.
Y de esta manera podemos ir haciendo nuestras listas sin demasiada dificultad y de una forma muy intuitiva.
Me queda comentar el caso de las unidades con diversas opciones de equipo. Estas opciones aparecen al cargar la unidad como unos cuadros de símbolos dentro del cuadro ocupado por la propia unidad.
Pulsando sobre uno de dichos cuadros seleccionamos ese conjunto de equipo para la unidad.
Me queda comentar el caso de las unidades con diversas opciones de equipo. Estas opciones aparecen al cargar la unidad como unos cuadros de símbolos dentro del cuadro ocupado por la propia unidad.
Pulsando sobre uno de dichos cuadros seleccionamos ese conjunto de equipo para la unidad.
Vamos ahora a ver las diferentes opciones que comente sobre el gestionador de colecciones. Si pulsamos sobre el menú tools, en la parte superior se nos abre el desplegable que comente anteriormente con las opciones Manage Collections y Checked Needed Models; además de los ajustes que os mencione.
Al pulsar sobre Manage Collection se nos abre la ventana de gestión de colecciones. En la parte superior derecha vemos las diferentes opciones para crear una nueva colección (New Collection), abrir una colección que ya tengamos guardada (Open Collection), así como grabar, borrar o recuperar los archivos sobre colecciones que manejemos.
Si pulsamos sobre new collection nos aparecen diversas opciones.
Justo debajo del la barra anterior encontramos un espacio para nombrar nuestra colección cuando se grabe el archivo y debajo de este espacio las diferentes pestañas de los diferentes ejércitos.
Si pulsamos sobre cualquiera de las pestañas (por defecto sale elegida la de la UCM) aparece un listado con los modelos actualmente disponibles en la web de HAWK WARGAMES, con el nombre, una imagen del modelo así como dos columnas justo a la derecha nombradas en la parte superior como owned y painted.
En estas columnas podemos variar el número de cada modelo que poseemos (owned) y de los que disponemos pintados (painted).
Una vez modificados los valores con los modelos que poseemos y guardada la colección podremos hacer uso de la misma en las listas de ejercito que hagamos en el futuro.
Para ello, una vez elegida nuestra lista, utilizaremos la opción Checked Needed Models en el menú tools.
En este caso he utilizado una colección inventada que había guardado anteriormente y ahora estoy chequeando la lista para saber si tengo las miniaturas suficientes para ello. Como vemos en la imagen debemos haber seleccionado previamente la colección que utilizamos para chequear, y marcaremos si queremos chequear con modelos pintados o con cualquier modelo.
En el menú que tenemos arriba a la derecha (model list) podemos además pedir un calculo del coste monetario de la lista de ejercito que hemos hecho, incluidos los modelos de los que no disponemos; lo que resulta muy interesante para hacernos una idea de ejercito, calcularlo y ver cuanto nos costará conseguirlo.
En referencia a lo anterior, si una unidad puede tener diferentes mejoras que suponen una diferencia visible en el modelo, el programa lo considera como modelos diferentes a la hora de tenerlos en cuenta para estos listados. Es decir que si nosotros ponemos en nuestra lista, por ejemplo, un carro ligero YARI SHALTARI deberemos decir si es con cañón de microondas o con cañón ionico puesto que sólo puede contar como una de ellos. Esto es un pequeño defecto si, como yo, decidís inmantar las torretas.
Una vez hecha la lista y vistas las diferentes opciones me queda hablaros de como imprimirlas y compartirlas, por supuesto.
Al seleccionar imprimir (printing) en el menú file, se nos abre una ventana donde podemos seleccionar diferentes opciones de impresión para decidir si imprimimos sólo la lista, una lista de referencia rápida, una lista de los modelos necesarios y/o de los que no tenemos; según lo hayamos chequeado.
Al pulsar sobre Manage Collection se nos abre la ventana de gestión de colecciones. En la parte superior derecha vemos las diferentes opciones para crear una nueva colección (New Collection), abrir una colección que ya tengamos guardada (Open Collection), así como grabar, borrar o recuperar los archivos sobre colecciones que manejemos.
Si pulsamos sobre new collection nos aparecen diversas opciones.
Si pulsamos sobre cualquiera de las pestañas (por defecto sale elegida la de la UCM) aparece un listado con los modelos actualmente disponibles en la web de HAWK WARGAMES, con el nombre, una imagen del modelo así como dos columnas justo a la derecha nombradas en la parte superior como owned y painted.
En estas columnas podemos variar el número de cada modelo que poseemos (owned) y de los que disponemos pintados (painted).
Una vez modificados los valores con los modelos que poseemos y guardada la colección podremos hacer uso de la misma en las listas de ejercito que hagamos en el futuro.
Para ello, una vez elegida nuestra lista, utilizaremos la opción Checked Needed Models en el menú tools.
En este caso he utilizado una colección inventada que había guardado anteriormente y ahora estoy chequeando la lista para saber si tengo las miniaturas suficientes para ello. Como vemos en la imagen debemos haber seleccionado previamente la colección que utilizamos para chequear, y marcaremos si queremos chequear con modelos pintados o con cualquier modelo.
En el menú que tenemos arriba a la derecha (model list) podemos además pedir un calculo del coste monetario de la lista de ejercito que hemos hecho, incluidos los modelos de los que no disponemos; lo que resulta muy interesante para hacernos una idea de ejercito, calcularlo y ver cuanto nos costará conseguirlo.
En referencia a lo anterior, si una unidad puede tener diferentes mejoras que suponen una diferencia visible en el modelo, el programa lo considera como modelos diferentes a la hora de tenerlos en cuenta para estos listados. Es decir que si nosotros ponemos en nuestra lista, por ejemplo, un carro ligero YARI SHALTARI deberemos decir si es con cañón de microondas o con cañón ionico puesto que sólo puede contar como una de ellos. Esto es un pequeño defecto si, como yo, decidís inmantar las torretas.
Una vez hecha la lista y vistas las diferentes opciones me queda hablaros de como imprimirlas y compartirlas, por supuesto.
Al seleccionar imprimir (printing) en el menú file, se nos abre una ventana donde podemos seleccionar diferentes opciones de impresión para decidir si imprimimos sólo la lista, una lista de referencia rápida, una lista de los modelos necesarios y/o de los que no tenemos; según lo hayamos chequeado.
Como queda la impresión lo podemos comprobar en printing preview.
Y creo que eso es todo por hoy. De todos modos el programa tiene un manual muy sencillo, eso si en perfecto ingles, donde explica todas las opciones y posibilidades aquí relatadas. Espero que os haya gustado!!
Y creo que eso es todo por hoy. De todos modos el programa tiene un manual muy sencillo, eso si en perfecto ingles, donde explica todas las opciones y posibilidades aquí relatadas. Espero que os haya gustado!!




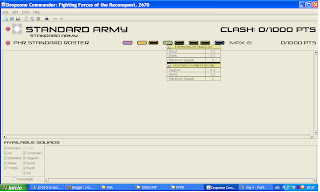

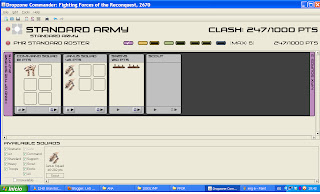

















No hay comentarios :
Publicar un comentario